How to Upload Photos to Ios Album on Facebook
While information technology'due south dainty when friends and family unit tag you in their Facebook photos, the social media platform probably isn't the best place to store those precious memories. Downloading Facebook photos to your iPhone might seem similar a complicated procedure, but luckily, it'southward pretty simple.
Whether yous want to save one photo or an entire album, this guide will teach yous everything y'all need to know about downloading pictures from Facebook.
How to salve photos from Facebook to your Camera Curl
Saving photos from Facebook to your Camera Roll is pretty straightforward — and you can download pretty much anyone's pictures from Facebook as long as the post is public or you are friends with that account. Plus, Facebook doesn't notify you when someone downloads your photo, so that person will never know. Notwithstanding, be sure to get the person's consent before downloading their photos.
Here are instructions for how to save your photos from Facebook to your Camera Roll:
- Open your Facebook app.
- Locate the photograph you want to save.
- Press on the photo.
- Press on the three horizontal dots button in the superlative correct corner of the screen.
- Press Salvage Photograph.
Once y'all consummate these steps, you'll get a notification from Facebook at the tiptop of your screen, alerting you that your photo has saved. You'll be able to find that photo in the Recents binder on your iPhone (formerly Camera Roll).
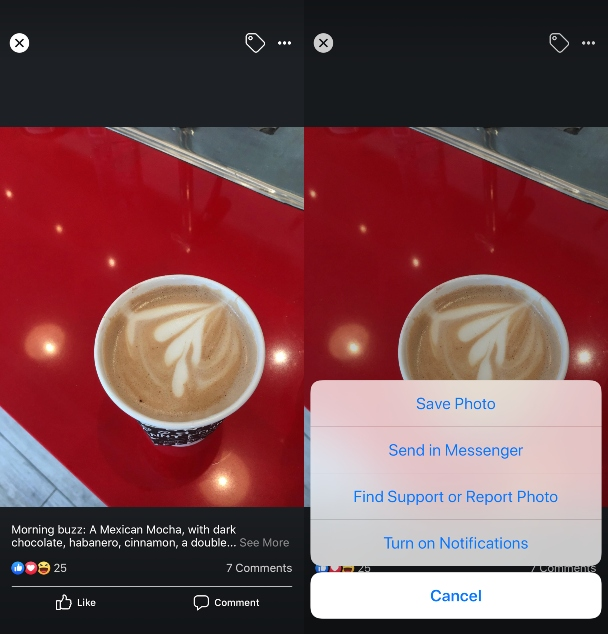
Another style to save a photo from Facebook to your Camera Ringlet is to screenshot it. As with downloading a photo, Facebook doesn't notify you if someone screenshots your photograph or mail service.
Here's how to screenshot a Facebook photo on an iPhone:
- Open your Facebook app.
- Locate the photo you desire to save.
- Press on the photo.
- Printing and hold your iPhone'southward ability button on the right side and click the abode button at the same time.
- The screenshot volition automatically salve into your Recents folder (Camera Roll).
How do I download my Facebook contour film?
At present that y'all've learned how to download and relieve photos from Facebook from posts, you might be wondering if the same rules utilize to your profile picture. They do, but with i extra pace.
Hither's how to salve your Facebook profile motion picture:
- Go to your profile.
- Press on your profile picture show.
- Printing the View Contour Pic pick.
- Press on the three horizontal dots button at the top right of the folio.
- Press the Save Photo option.
Once more, completing those steps volition result in a notification from Facebook, alerting y'all that your photograph was saved. Then y'all'll be able to immediately admission it in your Recents binder.
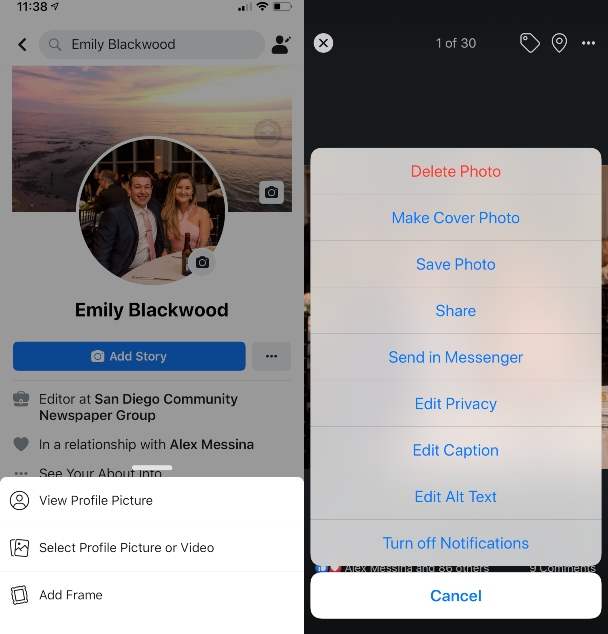
How to download all your photos from Facebook
If the thought of downloading your Facebook photos 1 by one sounds like too much work, never fear. At that place is a way to download all of your photos from Facebook at once. You lot tin download all your Facebook history and data (including pictures) on your iPhone through the Facebook app.
There is 1 caveat, however. This method just applies to photos you have uploaded to your account, not photos yous've been tagged in or that other people have posted. If you want to save those photos, you'll have to download them individually.
Here's how to download all of your photos from Facebook on your iPhone:
- Press on the three lines button at the bottom right corner of your screen to admission your settings.
- Roll down until yous find the Your Facebook Information section.
- Press the Download Your Information pick.
- Press the Deselect All option. (Yous can forgo this footstep and the next step if you want to save all of your Facebook information.)
- Select the Photos and Videos option.
- Press Create File.
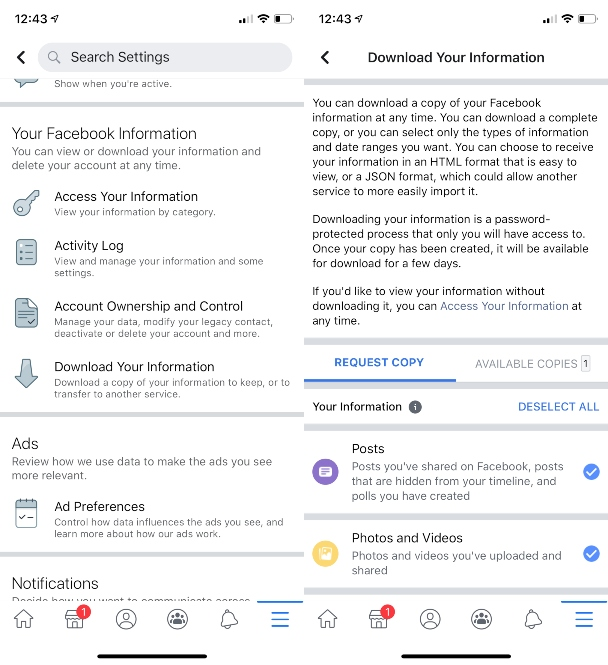
The length of fourth dimension required for this download volition depend on how many photos you accept to salvage, but y'all will receive a notification from the Facebook app once the download is consummate.
Here's what you do after your download finishes:
- Once you lot get the confirmation notification, press on it to go to the page where y'all can find your download.
- Press the Download button next to your file.
- Enter your Facebook password and printing the Continue push.
- You lot'll and then receive a push button notification asking you if you want to download the file to your iPhone. Printing the Download button.
- Press the downward-facing pointer at the top right of your screen.
- Press on the downloaded file.
The downloaded file will exist added to your iCloud Drive on your iPhone. There, press on the Zippo file and navigate through the folders (which will be named after your Facebook photograph albums) to access your photos. From at that place, you take 2 options to save them to your Camera Roll:
- You can save each photograph individually. Press on the picture, then press on the Share button in the lesser left corner of the screen and then select the Relieve Epitome option.
- You can save every photo from a folder at once. Press the folder of your option, and then press the Select button in the summit right corner. Printing the Select All button in the elevation left corner then select the Save Image option from the Share button in the bottom left corner.
Saving those photos will add them to your Recents folder.
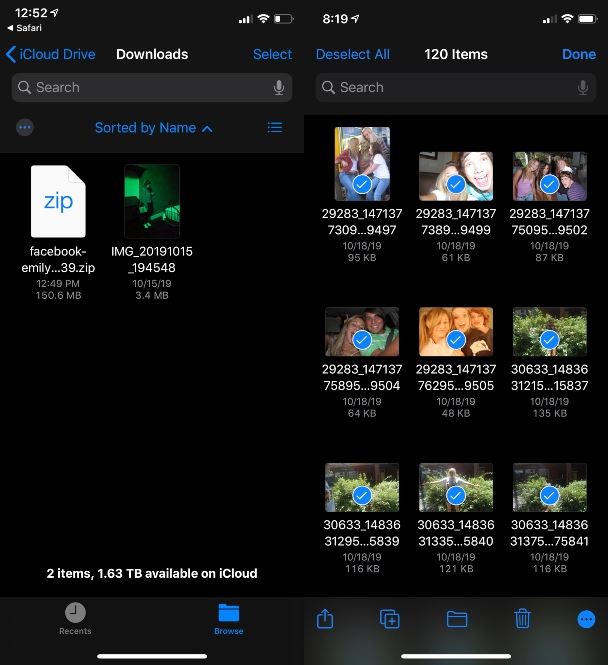
How to download a photo album from Facebook
Perhaps you don't need every single photo you've e'er posted on Facebook downloaded to your iPhone simply would like to save a specific album. The proficient news: It can exist done! The bad news, however, is that y'all can merely practise it from Facebook'southward website on your desktop browser.
Still, information technology's a pretty unproblematic process. Here'south how yous practise it:
- Log in to your Facebook account on your desktop browser.
- Get to your profile.
- Printing on the Photos pick.
- Press on the Albums tab.
- Locate and press on the album yous want to download.
- Printing on the gear button on the right side of the folio. This volition open your Settings.
- Press the Download Album option.
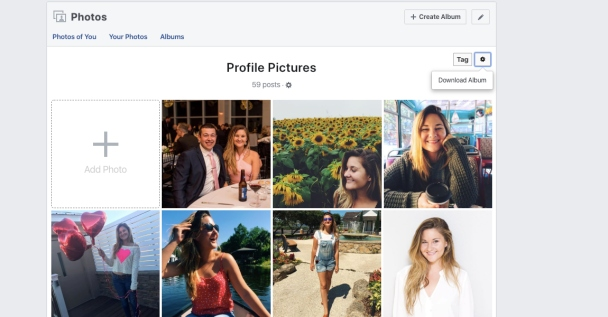
Later on pressing Download Album, yous'll receive a notification through the Facebook website that reads, "It may have a few minutes for your photos to be set up to download. We'll notify you lot when they're fix." Printing Go along and wait until you receive the notification.
After receiving the notification on the website, open up it. A popular-upwards will open that asks you to enter your password. Enter information technology, and printing Continue. Your album will download every bit a Naught file, and you'll be able to save it direct to your computer. From there, you tin can transfer those photos from your computer to your iPhone.
How to download high-quality pictures from Facebook
Unfortunately, Facebook resizes images when you upload them, so you don't usually get high-quality photos when you save them individually from the app. When you download all of your photos at once, however, y'all can make sure yous get the highest quality possible.
Here's how to do it on your iPhone from the Facebook app:
- Open the Facebook app.
- Press on the button with the three lines at the lesser right side of your screen to access your settings.
- Whorl down until y'all find the Your Facebook Data section.
- Press the Download Your Information option.
- Press the Deselect All option. (You can skip this footstep and the next footstep if yous desire to salve all of your Facebook information.)
- Select the Photos and Videos option.
- Curl down until you see the Media Quality option.
- Press it and select the High option.
- Press the Create File button.
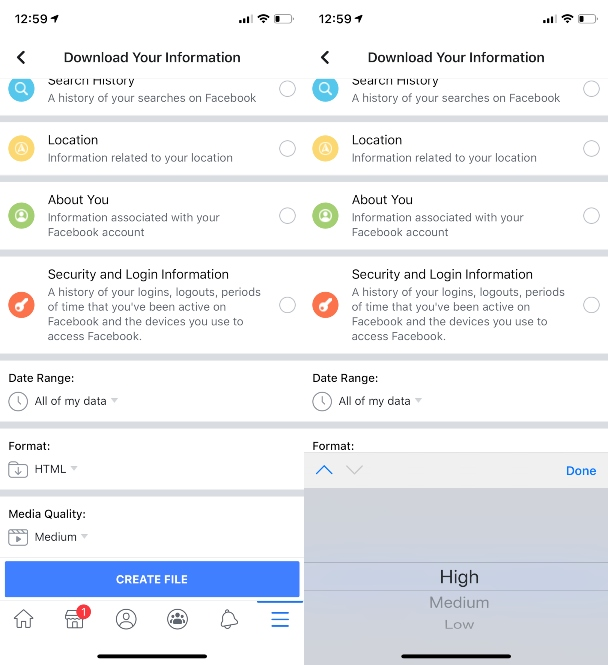
From there, all of the photos and videos you download in that ZIP file will be high-quality. Follow the steps to a higher place to admission those photos on your iPhone through your iCloud Drive.
Again, it'south e'er a good idea to shop your photos somewhere other than Facebook. So whether you're downloading a single new photo or your entire Facebook history, be certain to keep a fill-in somewhere — only in example.
mcnamaramagentleed.blogspot.com
Source: https://macpaw.com/how-to/save-pictures-from-facebook
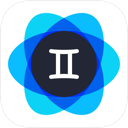
0 Response to "How to Upload Photos to Ios Album on Facebook"
Post a Comment